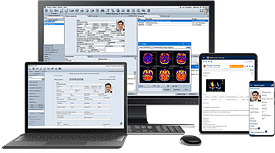O HiDoctor oferece duas formas de confirmar a agenda pelo WhatsApp.
Confirmação automática
A maneira mais prática de confirmar seus compromissos é através das mensagens automáticas do XSMS, sistema que envia mensagens via WhatsApp com um clique.
O XSMS solicita a confirmação do compromisso e apresenta botões rápidos para confirmação, cancelamento ou remarcação da consulta.
O XSMS é um serviço pré-pago, ou seja, você adquire os créditos de envio e pode fazer as confirmações sob demanda, sem adicionar nenhum valor fixo à sua mensalidade. Cada mensagem sai ao custo de um crédito e estes podem ser adquiridos em pacotes de 200 a 1600 créditos, de acordo com sua necessidade. Quanto maior o pacote, menor o custo por crédito.
O envio é feito por um telefone próprio, homologado pela Meta (empresa desenvolvedora do WhatsApp), e garante que seus pacientes receberão a mensagem de maneira profissional e sem risco de comprometimento do seu telefone.
Para enviar confirmação de compromisso pelo XSMS:
- Na agenda, clique no menu XSMS > Enviar para pacientes do dia.
- Se você ainda não tiver ativado o XSMS, o sistema te guiará para a ativação.
- Na tela de envio das mensagens de confirmação do dia, escolha a opção WhatsApp no campo Enviar por.
- Clique em Enviar mensagens selecionadas, para fazer o disparo das mensagens.
Conforme os pacientes responderem, você verá as respostas diretamente na agenda.
Confirmação manual
Você também pode fazer envios de mensagens manuais via WhatsApp, que é gratuito e permite personalizar o conteúdo da mensagem. O envio é feito via WhatsApp Web, usando sua própria conta do serviço. As mensagens deverão ser enviadas individualmente para cada paciente.
Você pode criar um modelo de mensagem padrão para facilitar o envio, estabelecendo macros de substituição de nome e horário de atendimento, por exemplo. Basta cadastrar na Biblioteca um texto com o tipo WhatsApp.
- Abra a Agenda e selecione o compromisso do paciente para qual deseja enviar a mensagem de confirmação.
- Clique no botão do WhatsApp, ao lado do campo de telefone.
- O HiDoctor abrirá a interface de envio de mensagens pela Agenda, detalhando o paciente, data/hora do compromisso, e o número para qual a mensagem será enviada.
- Confira o número do paciente e o DDD do telefone do paciente.
- Selecione o modelo de mensagem que deseja enviar ou digite a mensagem desejada no campo de texto.
- Clique em Enviar para fazer o envio da mensagem.
- Aguarde que o WhatsApp Web abra para prosseguir com o envio. Clique na opção de enviar pelo WhatsApp Web.
- O WhatsApp abrirá a conversa com o paciente e você só precisará clicar no botão Enviar.
Para confirmar os demais agendamentos, repita o mesmo processo para os demais pacientes agendados. Como se trata de uma confirmação sem automatização, a secretária precisará verificar as respostas e confirmar/desmarcar os compromissos manualmente.