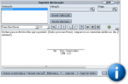Impressos
Através dos recursos de impressão do HiDoctor você poderá otimizar a emissão de documentos médicos cujos modelos básicos ficam disponíveis para que você altere apenas as informações necessárias para cada paciente. Informações reservadas de forma fixa, como data, nome do paciente, dentre outras, são substituídas automaticamente pelo sistema através das macros que você configura com facilidade.
- Configurando impressões
Veja também:
![]()
Clicando na opção "Ficha do paciente" do menu "Imprimir", é possível imprimir o prontuário com as principais informações do paciente, como dados pessoais, anamneses e consultas e retornos.
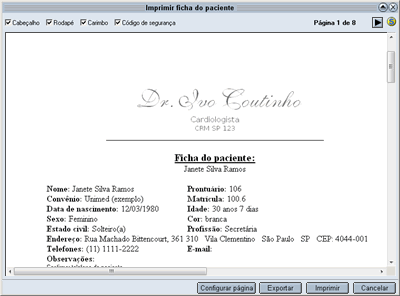
![]()
- Clique na opção "Receita" do menu "Imprimir".
- Escolha se deseja inserir um medicamento ou fórmula na receita.
- Selecione um medicamento da lista e os campos nome, apresentação, quantidade, uso e a prescrição serão preenchidos com as informações do cadastro de medicamentos e fórmulas.
- Clique em "Inserir medicamento" após selecionar o(s) medicamento(s).
- Para salvar a receita entre os textos da biblioteca, clique em "Gravar na biblioteca".
- Clique em "Imprimir" para visualizar a receita, ou em "Imprimir direto" para emiti-la. Com o HiDoctor você pode imprimir receitas criadas no momento da impressão, ou selecionadas na biblioteca.
Passo-a-passo:
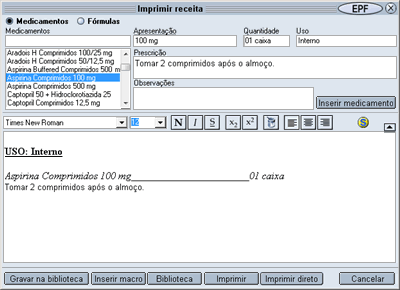
Após a impressão de um documento, este é automaticamente anexado à ficha do paciente.
![]()
A impressão de pedidos de procedimentos é uma das opções que o HiDoctor oferece para agilizar processos simples como esse. É possível pesquisar e selecionar os procedimentos na tabela que você indicar. Os pedidos mais utilizados podem ser gravados na biblioteca de textos, agilizando ainda mais a emissão destes documentos.
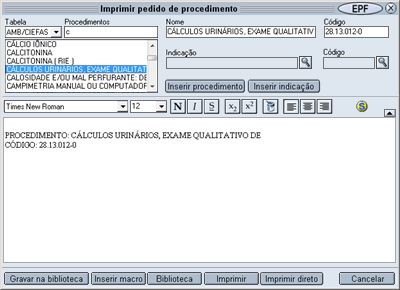
- Clique na opção "Pedido de procedimento" do menu "Imprimir".
- Selecione a tabela de procedimentos a ser utilizada.
- A função do campo "Procedimentos" é pesquisar por nome de procedimentos. Preencha-o com o nome do procedimento ou as iniciais, aguarde ou tecle enter.
- Selecione um dos procedimentos da lista e os campos nome e código serão preenchidos automaticamente.
- A lupa ao lado do campo "Indicação" abre uma janela de pesquisa por nome na tabela CID-10. A lupa ao lado do campo "Código" fará a mesma pesquisa, só que por código. Selecione uma das doenças listadas.
- Clique em "Inserir procedimento" e em "Inserir indicação" para inserir estas informações na área de impressão.
- Clique em "Gravar na biblioteca" para salvar o pedido de procedimentos entre os textos da biblioteca.
- É possível visualizar a impressão clicando em "Imprimir" ou emitir o pedido de procedimentos sem visualizá-lo previamente, clicando em "Imprimir direto".
Passo-a-passo:
![]()
Na opção imprimir exame é possível criar um novo pedido de exame, ou selecionar um modelo cadastrado em sua biblioteca de textos.
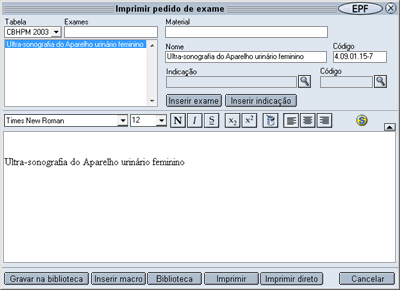
- Clique na opção "Pedido de exame" do menu "Imprimir".
- Você pode criar um novo pedido de exame ou selecionar um dos modelos já criados na biblioteca de textos. Para criar um novo pedido de exame, digite o texto (também há macros disponíveis para os exames).
- Clique em "Gravar na biblioteca" para inserir o pedido de exame na biblioteca de textos, informe o nome e o tipo do documento. Confirme clicando em "Gravar".
- Você pode visualizar a impressão clicando em "Imprimir" ou emitir o documento clicando em "Imprimir direto".
Passo-a-passo:
![]()
Na opção "Atestado" é possível criar um novo atestado, ou selecionar um modelo cadastrado em sua biblioteca de textos.
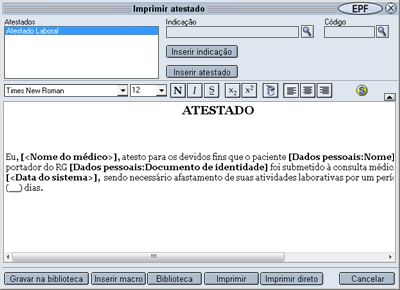
- Clique na opção "Atestado", no menu "Imprimir".
- Você pode criar um novo atestado ou selecionar um dos modelos já criados na biblioteca de textos. Para criar um novo atestado, digite o texto (também há macros disponíveis para os atestados).
- Clique em "Gravar na biblioteca" para inserir o atestado na biblioteca de textos, informe o nome e o tipo do documento. Confirme clicando em "Gravar".
- Você pode visualizar a impressão clicando em "Imprimir" ou emitir o documento clicando em "Imprimir direto".
Passo-a-passo:
![]()
O processo de criação e impressão de declarações é praticamente igual ao descrito para atestados.
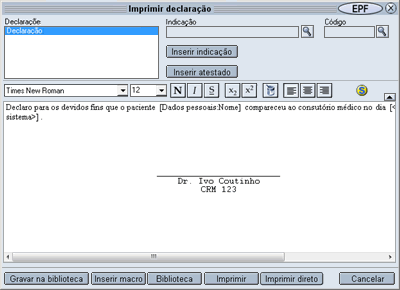
- Clique na opção "Declaração" do menu "Imprimir".
- Você pode criar uma nova declaração ou selecionar um dos modelos já criados na biblioteca de textos. Para criar uma nova declaração, digite o texto (também há macros disponíveis para as declarações).
- Clique em "Gravar na biblioteca" para inserir a declaração na biblioteca de textos, informe o nome do documento e seu tipo.
- Clique em "Gravar" para confirmar.
- É possível visualizar a impressão clicando em "Imprimir" ou emitir o documento clicando em "Imprimir direto".
Passo-a-passo: