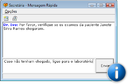Suips
O Suips é um software para comunicação instantânea entre médicos e secretárias incorporado ao HiDoctor. Veja como utilizar o programa para comunicar-se via chat e enviar, para contatos da rede interna, notas de texto, imagens, capturas de tela e outros arquivos.
1. Interface
O Suips é um software prático e muito eficiente para otimizar a comunicação de seu consultório ou clínica. Conheça os principais elementos da interface do programa:
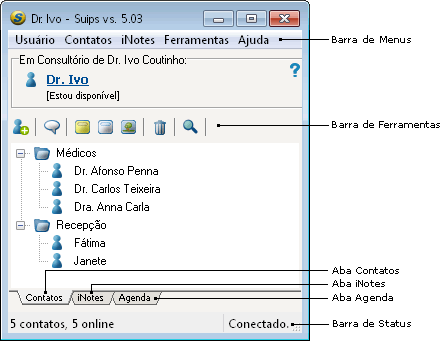
Aba Contatos
Na aba Contatos são disponibilizados os contatos da rede interna para chat.
Aba iNotes
Na aba iNotes ficam armazenadas as notas criadas ou recebidas pelo usuário, inclusive as notas exportadas do HiDoctor através da integração com o Suips. Veja os tipos de iNotes que podem ser criadas:
iNote simples
iNote com texto formatado
iNote com imagem
iNotes com captura de tela
Aba Agenda
A aba Agenda apresentará, de forma organizada, as iNotes que você agendar. Veja como agendar uma iNote para que esta desperte na data programada:
- Clique no ícone
da iNote para alterar as propriedades da iNote que deseja programar.
- O campo Categoria permite que armazenar a iNote em uma categoria de iNotes, facilitando a busca e o acesso a uma nota específica.
- Marque o campo Agendar em.
- Marque a data e a hora do compromisso.
- Se desejar que a nota desperte alguns minutos/horas/dias antes de um compromisso, por exemplo, basta marcar o campo Despertar antes e definir o período desejado.
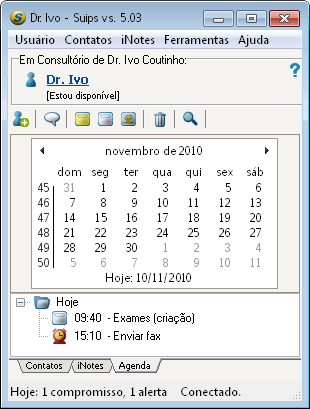
2. Recursos de chat
O chat do Suips amplia o potencial de colaboração entre os profissionais da clínica ou consultório. Ao enviar uma mensagem, ela instantaneamente aparece na tela da pessoa para a qual foi enviada; e esta pessoa poderá responder no mesmo instante.
Veja como é prático:
- Selecione, na aba Contatos, a pessoa com quem deseja se comunicar via chat.
- Pressione a tecla enter ou dê um duplo clique sobre o nome da pessoa.
- Na tela de chat, digite sua mensagem e clique em Enviar ou tecle Enter.
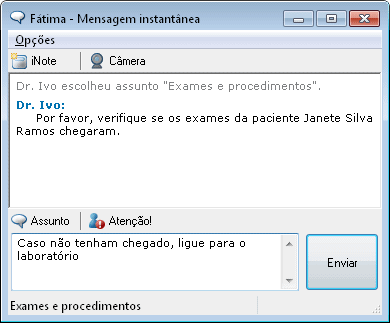
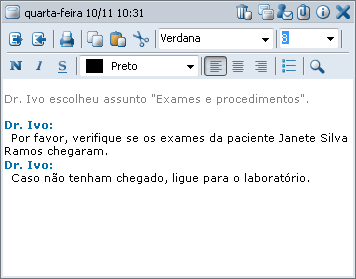
3. Envio de email
Um benefício que a integração do Suips com o HiDoctor traz é o envio de emails. Quando o usuário acessa o Suips, é possível enviar emails para os pacientes e contatos cadastrados no HiDoctor. Saiba mais sobre o envio de email via Suips.
4. Visualização da sala de espera
Se o computador da secretária possuir uma webcam, o médico poderá visualizar a sala de espera através do Suips. Saiba como:
- Abra uma tela de chat normal com sua secretária.
- A secretária deve clicar na opção Inicializar minha câmera... do menu Ferramentas.
- A secretária deve clicar em Iniciar para que a transmissão seja iniciada.
- Clique em Opções > Ver imagens da câmera... ou clique no ícone
 .
.
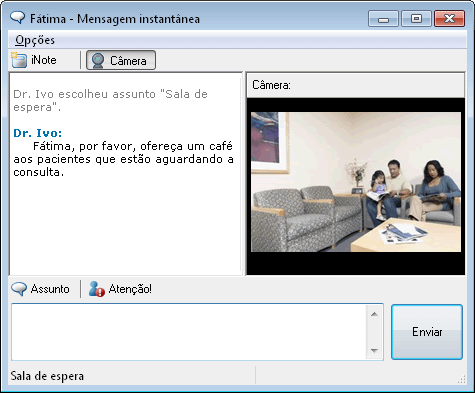
5. Usabilidade
O Suips traz diversos recursos que facilitam o diálogo com o usuário, tornando seu uso prático e intuitivo.
Carregar Suips ao iniciar o HiDoctor
O usuário pode optar por executar ou não o Suips quando o HiDoctor for iniciado. Para isso, acesse o menu Especial > Configurações e clique na aba Padrões.

No campo Carregar o Suips na inicialização do HiDoctor, configure de acordo com suas preferências.

Login automático
O usuário pode associar sua conta do HiDoctor à conta do Suips, assim, quando realizar o login no HiDoctor irá iniciar automaticamente sua conta no Suips.
Quando você estiver logado no HiDoctor e realizar o login no Suips, o programa sugere associar as contas. Basta informar sua senha do HiDoctor e as contas estarão associadas.

Para desassociar as contas, basta acessar o menu Especial > Configurações no HiDoctor e clicar na aba Base de dados. Selecione a sua base de dados e então clique em Desassociar, na parte inferior da tela. Salve as alterações para confirmar.

Acesso remoto
O Suips possibilita também acessar sua conta remotamente, através do Login Centralx®. Você pode conversar com seus contatos e trocar notas através de qualquer computador com acesso à internet. Para saber mais sobre esta funcionalidade, clique aqui.
- Suips - Documentos Online
- Suips: instalação e configuração no computador principal
- Suips: instalação e configuração dos demais computadores de uma rede
- Suips: visualização das imagens da câmera
- Como visualizar a sala de espera utilizando o Suips?