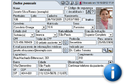Ficha do paciente
A ficha do paciente no HiDoctor é composta por vários cadastros, cada um para um tipo de informação específica a respeito do paciente e dos procedimentos médicos realizados.
Os cadastros principais são: dados pessoais, consultas e retornos, anamneses, textos do paciente, guias e formulários personalizados. Além destes, também poderão compor a ficha do paciente as extensões adicionais de especialidade, como a ficha obstétrica ou a extensão de otorrino.
O acesso aos cadastros é feito através da barra de controle, localizada à esquerda, na tela principal.
Veja neste tutorial as principais ferramentas da ficha do paciente e acesse os documentos relacionados para mais detalhes.
- Dados pessoais
- Anamneses
- Consultas e retornos
- Textos do paciente
- Imagens
- Vídeos
- Guias
- HiDoctor Forms
Nesta Página:

1. Dados Pessoais
O primeiro passo na utilização do prontuário eletrônico do HiDoctor é o cadastro dos dados pessoais do paciente. Só é possível utilizar as demais fichas após preencher os dados pessoais.
- Selecione a ficha Dados pessoais e clique em no ícone
 .
. - Preencha os campos com as informações pessoais do paciente1. Nem todos os campos são de preenchimento obrigatório.
- Para inserir uma foto do paciente, clique com o botão direito no espaço para foto e selecione uma das opções de inserção2.
- Clique em
 para salvar, ou em
para salvar, ou em  para salvar e cadastrar um novo paciente.
para salvar e cadastrar um novo paciente.

- Cadastro de dados pessoais
- Como adicionar uma foto na ficha do paciente
Documentos relacionados:

2. Anamneses
A ficha de anamneses é uma ferramenta importante para o registro do histórico, que vai dos sintomas1 iniciais até o momento da consulta, de acordo com relatos do próprio paciente, durante a observação clínica. Saiba como preencher a ficha de Anamneses:
- Selecione a ficha de anamneses do paciente e clique em
 .
. - A data será inserida automaticamente, podendo ser editada.
- No campo Diagnóstico2, clique em
 para procurar diagnósticos por nome ou por código.
para procurar diagnósticos por nome ou por código. - Preencha o campo Palavras-chave com os termos mais importantes da anamnese3. Essas palavras-chave podem ser usadas posteriomente para estatísticas1.
- Adicione as informações da consulta e clique em
 para salvar.
para salvar. - Clique em
 para abrir o campo de texto em uma janela maior, para facilitar a escrita.
para abrir o campo de texto em uma janela maior, para facilitar a escrita. - Você também pode clicar em Biblioteca e inserir um modelo de anamnese3 que já tenha cadastrado2.
- Clique no ícone
 para ver todas as Anamneses, Consultas e retornos e Textos do paciente cadastrados3.
para ver todas as Anamneses, Consultas e retornos e Textos do paciente cadastrados3.
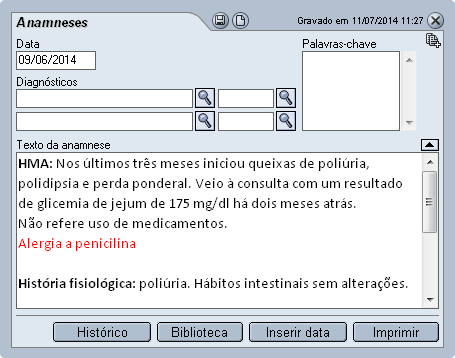
- Como gerar relatórios e gráficos estatísticos?
- Como funciona a Biblioteca de textos?
- Como usar a Visão4 Geral na ficha do paciente?
Documentos relacionados:

3. Consultas e Retornos
O preenchimento da ficha Consultas e retornos é muito semelhante ao cadastro de anamneses. Nesta ficha ficam registradas as consultas e os retornos de cada paciente, podendo ser pesquisados e visualizados por data.

- Selecione a ficha de Consultas e Retornos e clique em
 .
. - A data do dia do registro é gerada automaticamente, podendo ser alterada de acordo com suas necessidades.
- Preencha com as informações pertinentes à consulta. Você pode clicar em
 para ampliar a janela de edição de texto.
para ampliar a janela de edição de texto. - Se você emitir uma receita para o paciente, o medicamento prescrito será adicionado à ficha de Consultas e retornos.
- Você também pode inserir clicar em Biblioteca e selecionar um texto pronto do seu acervo.
- Para salvar a ficha, clique em
 .
.

4. Textos do paciente
Nos Textos do paciente você encontra todo registro de textos que foram impressos para o paciente: receitas, pedidos de procedimento, pedidos de exame, atestados ou declarações. Cada item fica separado por data e tipo de documento. Se necessário, você pode incluir novos textos nesta ficha.
- Abra a ficha de textos do paciente e observe no menu lateral os textos que já foram impressos para o paciente.
- Selecione um dos itens para ver os detalhes.
- Se desejar incluir um novo texto, clique em
 . Para salvar esse texto na ficha do paciente, clique em
. Para salvar esse texto na ficha do paciente, clique em  .
. - Para abrir seu acervo de textos e selecionar um modelo pronto, clique em Biblioteca1.
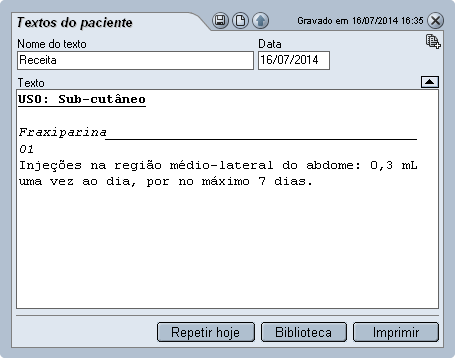
- Download de materiais de diversas especialidades para sua biblioteca
Documentos relacionados:

5. Imagens
O HiDoctor oferece várias opções para a utilização da ficha de imagens do paciente: você pode importar um arquivo salvo em seu computador, utilizar nosso acervo de ilustrações do corpo humano5 (Centralx6 Atlas7) ou, ainda, inserir uma foto diretamente do seu celular ou tablet para a ficha do paciente (via HiDoctor Capture).
- Para começar a trabalhar com imagens, selecione a ficha de imagens e clique em
 .
. - Na janela de imagem, preencha o campo Descrição da imagem.
- Importe uma imagem para a ficha. Você tem as seguintes opções:
- Selecionar uma imagem que já está no computador, clicando no ícone
 e localizando a imagem desejada.
e localizando a imagem desejada. - Selecionar uma imagem do Centralx6 Atlas7, clicando no botão Atlas7 e localizando a ilustração desejada1.
- Importar uma imagem do seu celular ou tablet, através do Centralx6 Capture. Você pode capturar uma foto na hora ou selecionar uma de sua galeria2.
- Importar uma imagem do scanner ou webcam3, clicando no ícone
 .
. - Colar uma imagem que você tenha copiado previamente, clicando no ícone
 .
.
- Selecionar uma imagem que já está no computador, clicando no ícone
- Se necessário, edite a imagem inserida na ficha4. Você pode utilizar as ferramentas da ficha de imagem ou então usar um editor de imagens instalado no computador, clicando no ícone
 .
. - Para imprimir a imagem da ficha, clique no ícone
 .
. - Para fechar a tela de imagens, cliqeu em OK. Suas alterações estarão salvas5.

- Importar ilustração do acervo Atlas7 do Corpo Humano5
- Importar fotos do celular ou tablet através do HiDoctor Capture
- Importar imagens da webcam
- Como editar as imagens da ficha
- Recomendações para uso de imagens
Documentos relacionados:
Ainda na ficha de Imagens, é possível inserir novas páginas numa mesma ficha, para você trabalhar com mais de uma imagem, e inserir textos em meio às fichas.
- Com a ficha aberta, clique no ícone
 para inserir uma onde você poderá preencher com texto.
para inserir uma onde você poderá preencher com texto. - Clique no ícone
 para adicionar uma nova página de imagens.
para adicionar uma nova página de imagens. - Nesta nova página, você pode inserir a imagem ou texto que desejar.

6. Vídeos
O HiDoctor também permite que vídeos sejam adicionados à ficha de pacientes. Veja como o processo é prático:
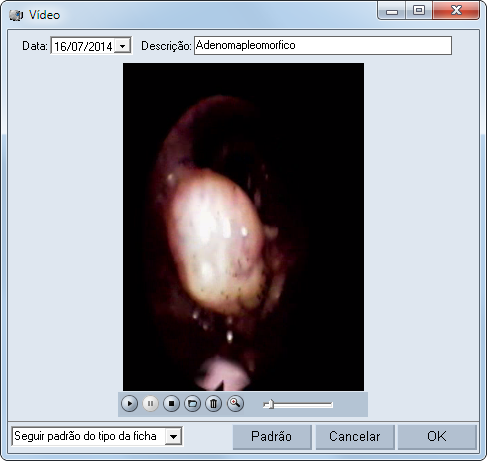
- Selecione a ficha de vídeos e clique no ícone
 .
. - A data será preenchida automaticamente, podendo ser editada.
- Preencha o campo Descrição com a descrição do vídeo.
- Para carregar o arquivo em disco, clique no ícone
 e selecione o vídeo que você deseja atribuir ao paciente.
e selecione o vídeo que você deseja atribuir ao paciente.

7. Guias
O cadastro de guias tem a função de armazenar, na ficha do paciente, os procedimentos e exames realizados. Para cadastrar guias:
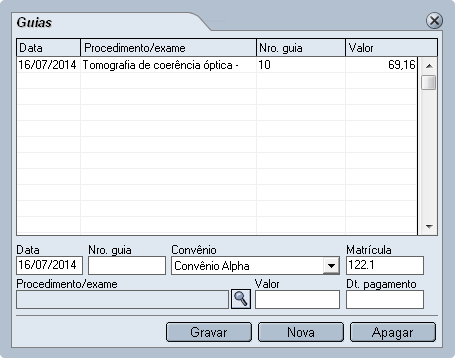
- Os campos Data, Convênio e Matrícula já estarão preenchidos. Você pode alterar, se necessário.
- No campo Número da guia, preencha um número para identificação da guia. Este número deverá ser único.
- Clique em
 ao lado do campo Procedimento/exame e busque pelo nome ou código do procedimento.
ao lado do campo Procedimento/exame e busque pelo nome ou código do procedimento. - O campo Valor não precisa ser preenchido se você já informou o CH adotado pelo convênio.
- O campo Dt. pagamento refere-se à data em que a guia foi paga ao médico.
- Para salvar o registro, clique em Gravar.

8. HiDoctor Forms
Através dos HiDoctor Forms é possível utilizar formulários personalizados para preencher informações complementares do paciente, como resultados de exames, calculadoras médicas e outras análises. Você pode baixar formulários construídos por outros médicos de sua especialidade ou então criar um formulário personalizado1. Os formulários são construídos na internet e importado para o HiDoctor, onde poderá ser utilizado.
Para utilizar os formulários personalizados no HiDoctor:
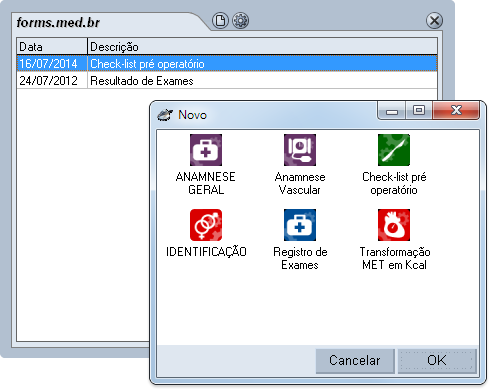
- Abra a aba forms.med.br.
- Clique no ícone
 para abrir um novo formulário2.
para abrir um novo formulário2. - Na janela que abrirá, selecione o formulário que deseja preencher e clique em OK.
- Preencha os dados no formulário e ao final, clique em OK.
- O formulário preenchido será gravado na aba forms.med.br.
- Como criar um formulário personalizado?
- Como utilizar um formulário no HiDoctor?
Documentos relacionados: