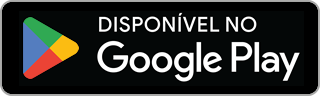Inserindo fotografia no cadastro de seus pacientes
Você pode incluir uma foto do paciente no prontuário para facilitar a identificação.
A maneira mais fácil de inserir uma fotografia na ficha de Dados pessoais é utilizando o aplicativo HiDoctor Capture. Com ele, você fotografa o paciente utilizando o celular e a imagem é imediatamente importada para a ficha do HiDoctor.
Você também pode utilizar uma fotografia do paciente previamente salva no computador.
Veja neste Tutorial:
- Inserir foto utilizando o Capture
- Inserir uma foto salva no computador
- Cortar/editar uma foto
- Redimensionar fotos por padrão
Inserir foto utilizando o HiDoctor® Capture
O HiDoctor® Capture é um aplicativo gratuito, disponível para celulares Apple e Android, que permite capturar fotos utilizando a câmera do celular e importar direto para o HiDoctor. O app pode ser utilizado tanto pelo médico quando pela secretária.
Instale o aplicativo no celular ou tablet que fará a captura:
Atenção: Seu celular precisa estar conectado na mesma rede em que o computador estiver conectado. Ou seja, você pode estar usando uma rede cabeada no computador e conectar-se a essa mesma rede no celular, via Wi-Fi.
Dica: desligue os dados móveis do celular para facilitar a conexão na rede Wi-Fi.
Na ficha de Dados pessoais, clique com o botão direito na área reservada para a foto do paciente e escolha a opção Capturar imagem de dispositivo…
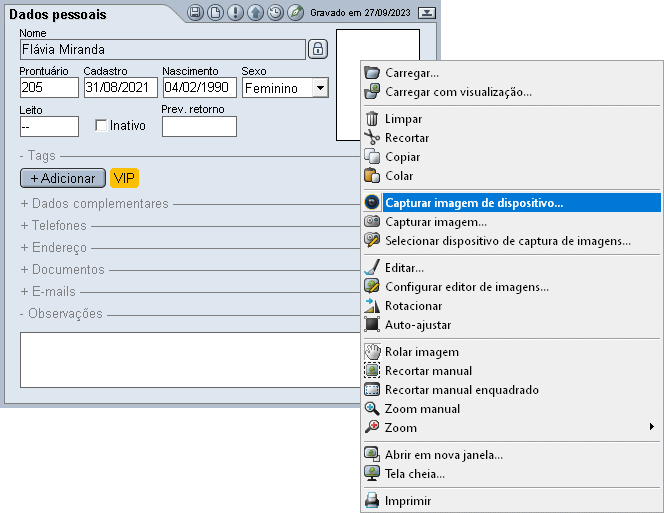
O HiDoctor irá abrir uma janela de conexão do Capture, mostrando um Código QR:
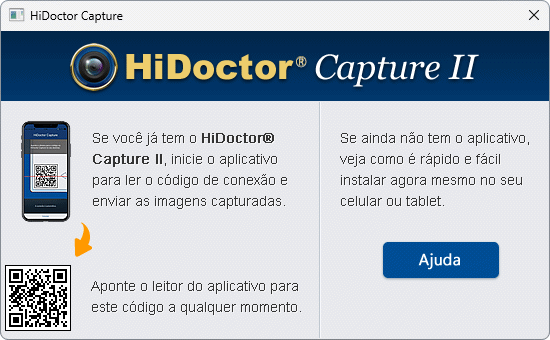
Para fazer a conexão, acione o aplicativo no seu celular/tablet e toque no botão Ler código QR.
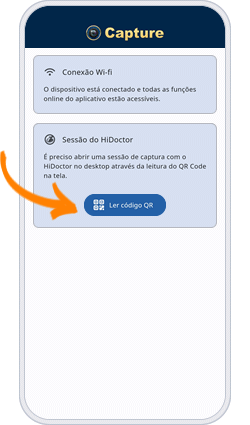
O aplicativo abrirá o leitor de Código QR. Aponte a câmera do celular para o código apresentado na tela do computador. A conexão é imediata.
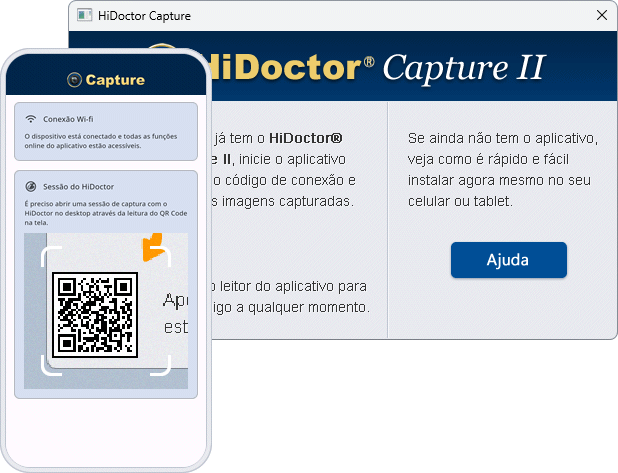
Pronto, o aparelho já está conectado! Agora ele irá abrir a câmera para você fazer a fotografia do paciente.
Faça a captura, finalize a importação e a foto já estará disponível no prontuário.
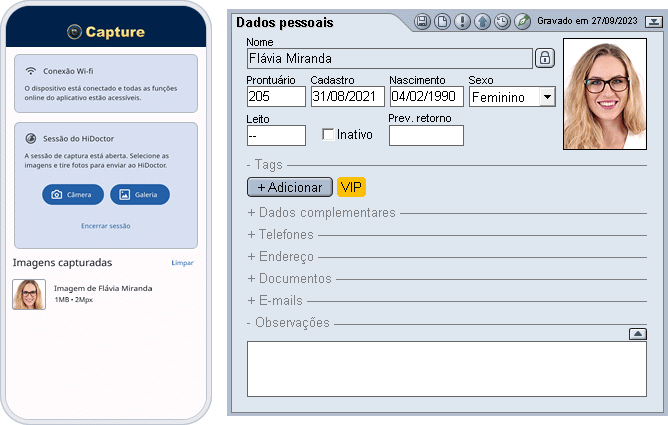
Inserir foto salva no computador
Se você já possui a foto do paciente salva no computador, clique com o botão direito no campo de foto e escolha a opção Carregar… ou Carregar com visualização…; navegue até o local onde a imagem se encontra e selecione-a.
Cortar/editar uma foto
Veja o artigo completo: Edição de imagens no HiDoctor
Os campos com imagens contam com ferramentas simples para cortar, girar e redimensionar as figuras.
Após inserir a foto na ficha do paciente, clique novamente com o botão direito e selecione a opção ![]() Tela cheia… para ampliar a área de edição. As ferramentas de edição ficarão disponíveis em uma barra superior:
Tela cheia… para ampliar a área de edição. As ferramentas de edição ficarão disponíveis em uma barra superior:
![]() Limpar: Remove a imagem atual
Limpar: Remove a imagem atual
![]() Recortar: Recorta a imagem atual
Recortar: Recorta a imagem atual
![]() Copiar: Copia a imagem atual
Copiar: Copia a imagem atual
![]() Colar: Cola imagem da área de transferência
Colar: Cola imagem da área de transferência
![]() Capturar imagem de dispositivo: Abre a conexão com o HiDoctor® Capture
Capturar imagem de dispositivo: Abre a conexão com o HiDoctor® Capture
![]() Capturar imagem: Abre a janela de captura do dispositivo selecionado (apenas webcam/scanner)
Capturar imagem: Abre a janela de captura do dispositivo selecionado (apenas webcam/scanner)
![]() Selecionar dispositivo de captura de imagens: Escolhe qual dos dispositivos de captura será utilizado (apenas webcam/scanner)
Selecionar dispositivo de captura de imagens: Escolhe qual dos dispositivos de captura será utilizado (apenas webcam/scanner)
![]() Editar: Abre a imagem atual no programa de edição externo (por padrão, Microsoft Paint™)
Editar: Abre a imagem atual no programa de edição externo (por padrão, Microsoft Paint™)
![]() Configurar editor de imagens: Escolher qual dos programas de edição de imagens instalados em seu computador será usado como padrão nas edições
Configurar editor de imagens: Escolher qual dos programas de edição de imagens instalados em seu computador será usado como padrão nas edições
![]() Rotacionar: Gira a foto 90° no sentido horário
Rotacionar: Gira a foto 90° no sentido horário
![]() Auto-ajustar: Redimensiona a imagem para caber no espaço (cuidado: pode alterar as proporções da foto)
Auto-ajustar: Redimensiona a imagem para caber no espaço (cuidado: pode alterar as proporções da foto)
![]() Rolar imagem: Ferramenta para navegar na imagem
Rolar imagem: Ferramenta para navegar na imagem
![]() Recortar manual: Permite selecionar a parte da imagem que você deseja manter
Recortar manual: Permite selecionar a parte da imagem que você deseja manter
![]() Recortar manual enquadrado: Permite selecionar a parte da imagem que você deseja manter, com a área ajustada para espaço disponível para a foto (a imagem fica perfeitamente enquadrada)
Recortar manual enquadrado: Permite selecionar a parte da imagem que você deseja manter, com a área ajustada para espaço disponível para a foto (a imagem fica perfeitamente enquadrada)
![]() Zoom manual: Possibilita a utilização do zoom manual
Zoom manual: Possibilita a utilização do zoom manual
![]() Zoom: Selecionar o zoom da imagem
Zoom: Selecionar o zoom da imagem
![]() Abrir em nova janela: Abre a foto numa nova janela, facilitando a edição
Abrir em nova janela: Abre a foto numa nova janela, facilitando a edição
![]() Tela cheia: Abre a foto em tela cheia, facilitando a edição
Tela cheia: Abre a foto em tela cheia, facilitando a edição
![]() Imprimir: Imprimir a imagem atual
Imprimir: Imprimir a imagem atual
Redimensionar fotos por padrão
As fotos capturadas para a ficha de dados pessoais podem estar em dimensões muito superiores às necessárias para a apresentação. É possível configurar, por padrão, o redimensionamento das fotos inseridas na ficha Dados pessoais. Para definir esse redimensionamento por padrão, clique no menu Especial e escolha a opção Configuração.
Na janela aberta, clique na guia Padrões e marque a opção Gravar foto do paciente no tamanho ajustado, quando necessário.
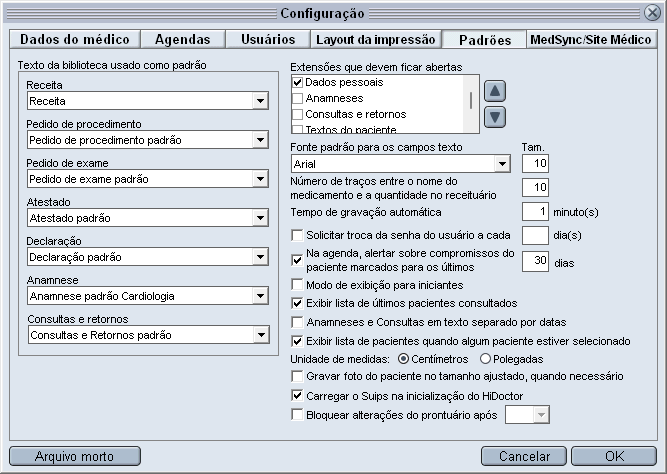
Caso essa opção seja marcada, o HiDoctor irá redimensionar automaticamente as fotos dos pacientes para as dimensões máximas de 320px de largura ou 240px de altura, respeitando as devidas proporções.
- Edição de imagens no HiDoctor