Como migrar para o HiDoctor 10?
Atualizar seu HiDoctor para a versão 10 é muito simples, você pode agendar a atualização com nossa assistência técnica ou então realizar o processo seguindo este manual, que mostrará o passo-a-passo para migrar da versão 8 para a 10:
Para agilizar o processo de migração, iremos instalar o programa primeiramente nos computadores clientes.
Instalação nos computadores clientes
- Faça o download do HiDoctor 10 no link abaixo e execute o instalável primeiramente nos computadores clientes do seu consultório.
- O assistente de instalação será iniciado. Siga as instruções de cada tela.
- Marque a opção computador cliente e selecione os demais componentes que devem ser instalados.
- Durante a instalação da EPF, caso seja exibido o aviso de que os dados serão sobrescritos, basta clicar em Não para prosseguir.
- Ao finalizar a instalação, verifique se o HiDoctor está marcado para executar em seguida e clique em Concluir.
- O HiDoctor 10 já terá reconhecido o usuário deste computador. Como a instalação está sendo realizada primeiramente no computador cliente, você deverá clicar em Não nesta tela.
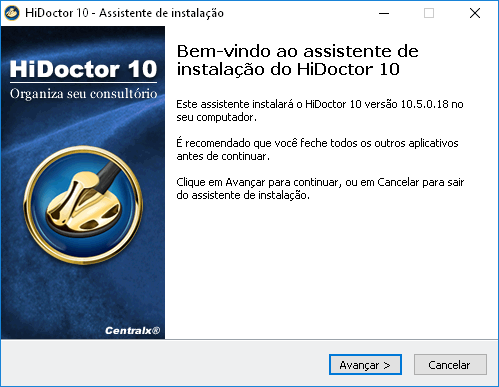
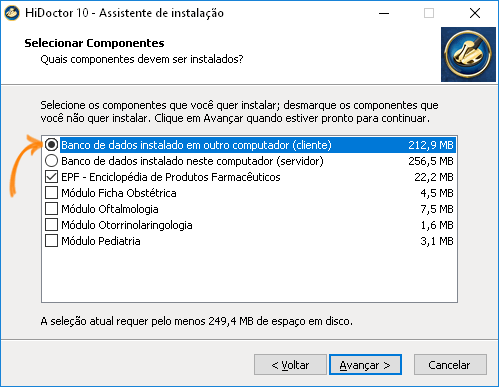
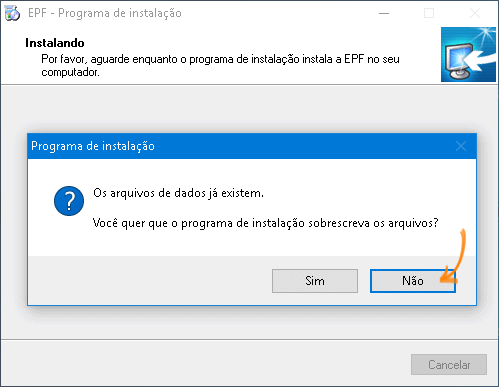
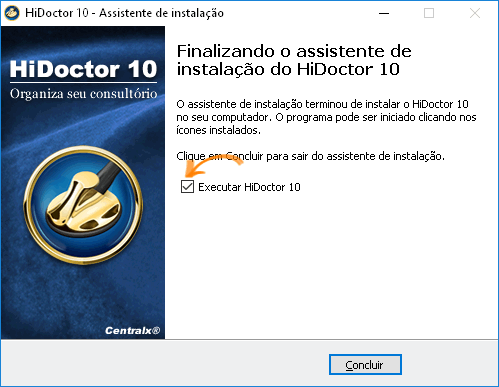
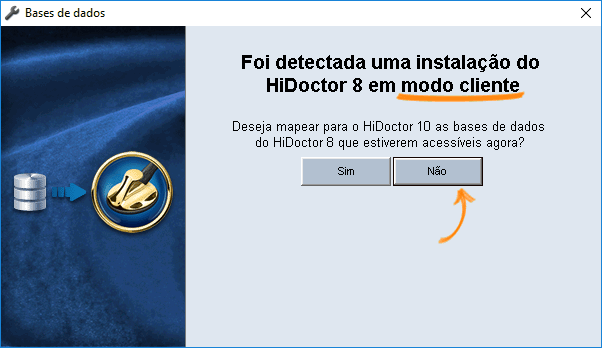
Caso possua mais de um computador cliente na rede, repita os passos 1 a 6 nestes computadores. Ao concluir, prossiga para a instalação no computador servidor.
O HiDoctor 10 só estará disponível neste computador após a instalação no servidor.
Instalação no computador servidor
A atualização do HiDoctor 10 no computador servidor deve ser feita após a instalação e execução em todos os computadores clientes.
Execute o instalável no computador servidor e lembre-se de marcar a opção servidor no momento da instalação.
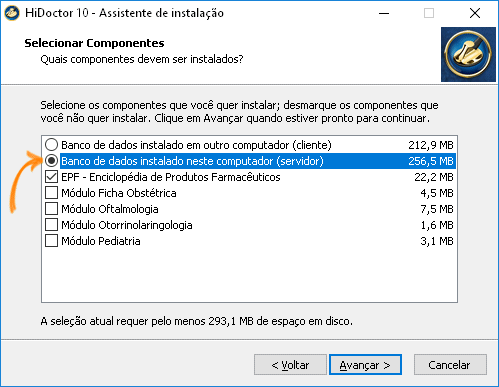
Ao fim da instalação, execute o HiDoctor. O programa irá detectar a base de dados a ser importada para o HiDoctor 10. Selecione Sim para dar início à importação.

Tenha muita atenção na tela que aparecerá em seguida. Você deverá selecionar as bases que serão importadas e criar os logins de acesso.
Seleção das bases para importação
Se você possui apenas uma base de dados e uma agenda, vá direto para o item Usuários. Caso contrário, siga os passos a seguir:
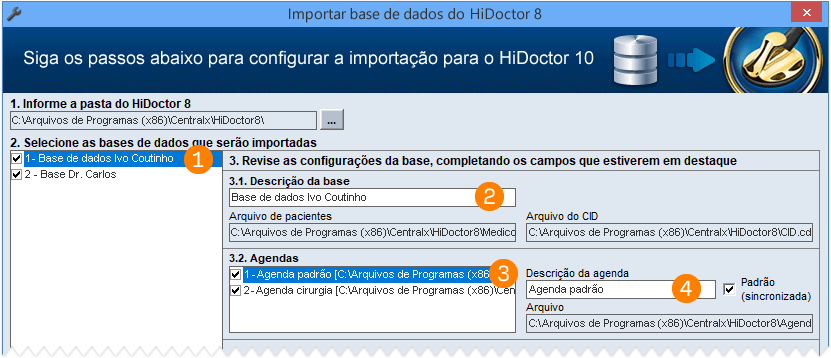
- Selecione a(s) base(s) para importar.
- Se desejar, você pode alterar o nome da(s) base(s).
- Selecione a(s) agenda(s) para importação.
- Você pode alterar o nome da(s) agenda(s).
Cada base selecionada apresentará uma lista de usuários a serem importados. Veja a seguir como importar um usuário.
Usuários - criação de logins
O HiDoctor 10 traz uma novidade no acesso que é a criação de login único para cada usuário que utiliza o programa.
Nesta parte da importação, vamos selecionar cada usuário que terá acesso e criar um login para ele.
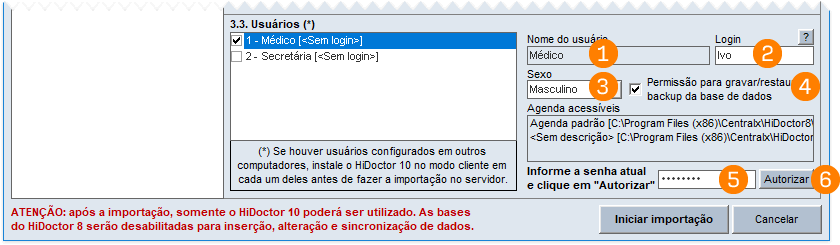
- O Nome do usuário no HiDoctor 8 virá preenchido por padrão.
- Informe um login para o usuário. Atenção: este login será solicitado sempre que você acessar o programa.
- Selecione o sexo do usuário.
- Marque a opção caso o usuário esteja autorizado a realizar backup.
- Informe a senha que este usuário já utilizava no HiDoctor 8. Esta senha será mantida no login.
- Clique em Autorizar. Faça isso para cada usuário que será importado.
Ao finalizar a configuração dos usuários, clique no botão Iniciar importação.
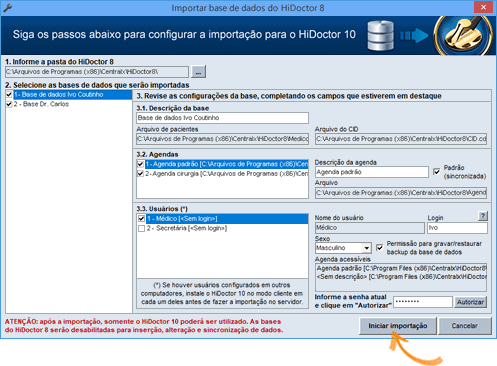
Ao concluir a importação, o HiDoctor 10 estará pronto para uso no computador servidor.
De volta ao computador cliente
Você poderá voltar ao computador cliente e executar novamente o HiDoctor 10. Será exibida novamente a tela de identificação de base. Desta vez, clique em Sim e o HiDoctor 10 estará pronto para uso neste computador.
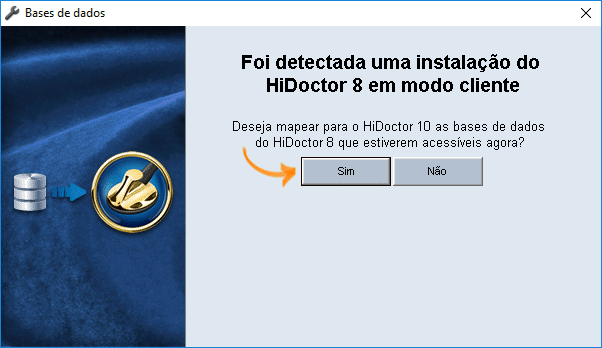
Login e primeiro uso
Na nova tela de login do HiDoctor 10, você deverá informar também o usuário. Preencha neste campo o login único criado na importação da base (passo 2). A senha é a mesma utilizada no HiDoctor 8.
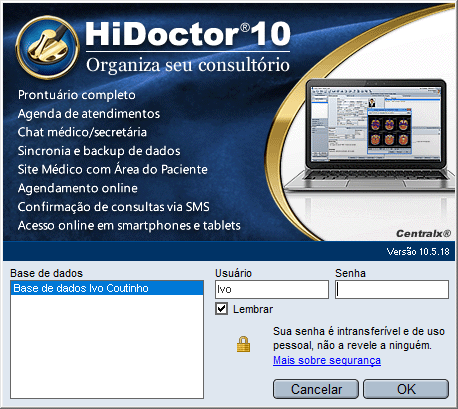
Recomendamos que, logo após a atualização, você faça a sincronia para liberar diversas novas funcionalidades no seu HiDoctor.
Você verá a mensagem de conversão da base nos servidores. Basta clicar em OK e prosseguir com a sincronia normalmente.
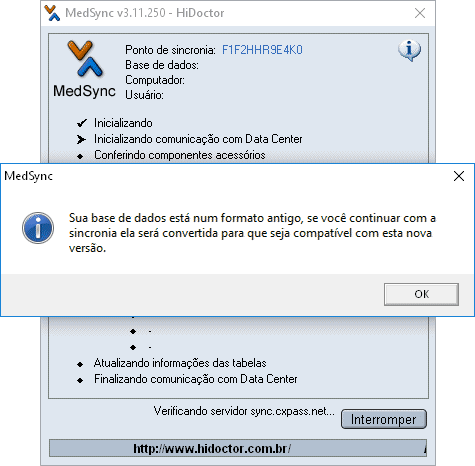
Após estes passos, seu HiDoctor terá sido completamente atualizado para a versão 10!
Importante:
- Após a migração, seu HiDoctor 8 estará disponível apenas para leitura.
- As próximas sincronias só serão possíveis através do HiDoctor 10, portanto, todos os seus outros pontos de sincronia deverão ser atualizados.






