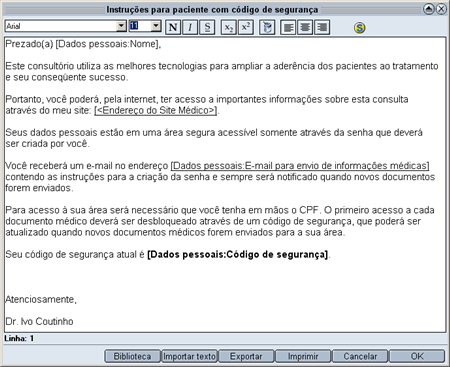Como configurar a integração do meu site com o HiDoctor?
Após estabelecer a integração do seu site com o HiDoctor, você pode configurar esta integração de acordo com sua preferência.
Para fazer esta configuração, acesse o menu Especial > Configuraçãoe clique na aba MedSync / Site Médico.
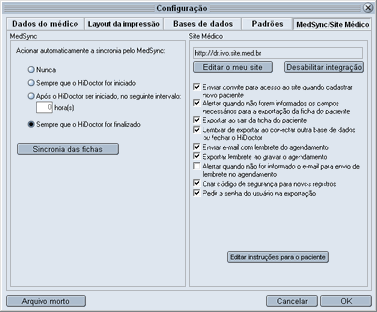
Nesta tela, os seguintes itens estão disponíveis para serem configurados:
Enviar convite para acesso ao site quando cadastrar novo paciente:
Caso este item esteja marcado, ao cadastrar um novo paciente informando o campo Email para envio de informações médicas, na próxima exportação para a Área do Paciente, este paciente receberá um convite para acessar seu site. Os dizeres deste convite poderão ser editados de acordo com suas preferências a partir do Site Médico.
Alertar quando não forem informados os campos necessários para a exportação da ficha do paciente:
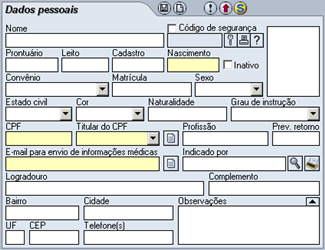
Para que os dados de um paciente sejam exportados para a Área do Paciente, alguns campos dos dados pessoais do paciente devem estar preenchidos. Estes campos estão exibidos na imagem acima. São eles: Data de nascimento, CPF, Titular do CPF e Email para o envio de informações médicas. Caso o item esteja marcado nas configurações e algum destes campos não seja informado, o alerta abaixo será apresentado ao salvar as alterações feitas no cadastro do paciente.

Exportar ao sair da ficha do paciente
A exportação para a Área do Paciente pode ser feita em dois momentos: automaticamente, ao sair da ficha de um paciente com dados pendentes para serem exportados, ou a pedido do usuário, quando este clica no ícone de exportação.
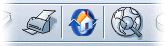
A primeira forma de exportar só será feita caso o item Exportar ao sair da ficha do paciente estiver marcado nas configurações. Neste caso, a exportação ocorre em segundo-plano, ou seja, nenhuma tela será exibida enquanto a exportação é realizada.
Lembrar de exportar ao conectar outra base de dados ou fechar o HiDoctor
Caso este item esteja marcado, ao conectar em uma outra base de dados ou ao fechar o HiDoctor, um lembrete de exportação será apresentado, oferecendo a opção para que você faça a exportação dos dados pendentes naquele momento, conforme mostra a imagem abaixo.

Enviar email com lembrete ao gravar o agendamento
Se este item estiver marcado, o campo Enviar lembrete para o email, destacado na imagem abaixo, ficará disponível na interface da agenda, permitindo que, ao marcar um agendamento, um lembrete seja enviado para seu paciente informando-lhe a data e a hora nas quais o agendamento foi marcado.
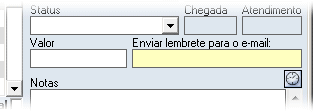
Exportar lembrete ao gravar o agendamento
O lembrete de agendamento poderá ser enviado para o paciente em dois momentos: assim que o agendamento for gravado ou quando o usuário solicitar a exportação dos dados para a Área do Paciente, clicando no ícone de exportação. A primeira forma de enviar o lembrete acontecerá quando o item Exportar lembrete ao gravar o agendamento estiver marcado nas configurações.
Alertar quando não for informado o email para envio de lembrete de agendamento
Se este item estiver marcado, quando o campo Enviar lembrete para o email não for preenchido, ao gravar um agendamento, o alerta abaixo será apresentado informando a necessidade de preencher este campo, caso se queira enviar o lembrete para o paciente.

Criar código de segurança para novos registros
Caso este item esteja marcado, ao cadastrar um novo paciente, um código de segurança será criado automaticamente e ficará vinculado à ficha do paciente, conforme mostra a imagem abaixo.
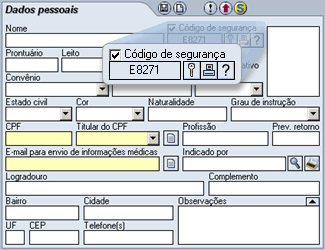
Caso o cadastro do paciente esteja vinculado a um código de segurança, a cada novo documento exportado este código deverá ser informado pelo paciente quando este acessar sua área e quiser visualizar estes documentos.
Pedir a senha do usuário na exportação
Ao solicitar a exportação dos dados pendentes para a Área do Paciente, caso este item esteja marcado nas configurações, será apresentada a tela de identificação do usuário antes que a exportação seja realizada. Nesta tela, é necessário informar a senha de seu Login Centralx1 (a mesma utilizada na integração com a Área do Paciente).
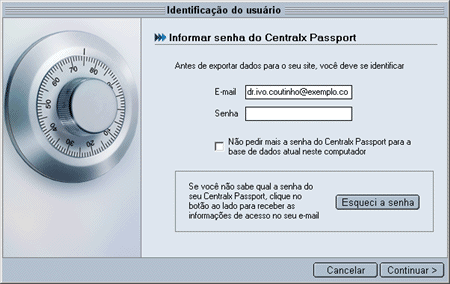
Editar instruções para o paciente
A partir do ícone ![]() , disponível ao lado do campo de código de segurança nos dados pessoais do paciente, é possível imprimir instruções que contenham informações relevantes para que o paciente acesse seu site sem dificuldades.
, disponível ao lado do campo de código de segurança nos dados pessoais do paciente, é possível imprimir instruções que contenham informações relevantes para que o paciente acesse seu site sem dificuldades.
Você poderá editar estas instruções, clicando em Editar instruções para o paciente. Há dois documentos que podem ser impressos: um para os pacientes que não possuem um código de segurança vinculado à sua ficha e outro para os paciente que possuem um código de segurança. Assim que clicar no botão Editar instruções para o paciente, na tela que será apresentada selecione qual documento que deseja editar e clique em Continuar.

Após a seleção do documento a ser editado, faça as modificações que achar conveniente e clique em OK, conforme mostra a imagem abaixo.