Edição de imagens no HiDoctor
Todos os campos de imagem do HiDoctor possuem ferramentas simples para você fazer alterações pontuais nas imagens.
Seja na ficha de Imagens, na foto do paciente ou em campos de imagem num formulário personalizado, você pode fazer uso dos seguintes recursos:
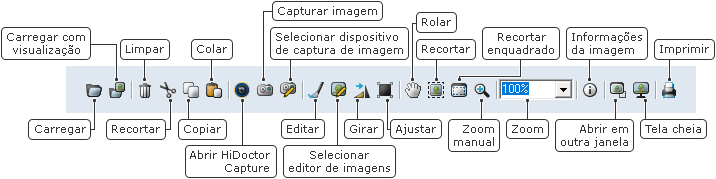
- Abrir em outra janela
- Redimensionar
- Recortar a imagem
- Rotacionar e editar
Veja nesta página:
Visualizar barra de ferramentas
Quando o ponteiro do mouse se aproxima do campo de imagem, o HiDoctor automaticamente exibe a barra de ferramentas.
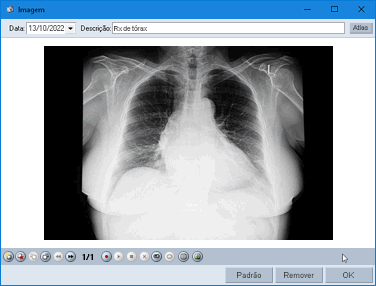
No caso do campo de imagem na foto do paciente, basta clicar com o botão direito do mouse para visualizar as ferramentas.
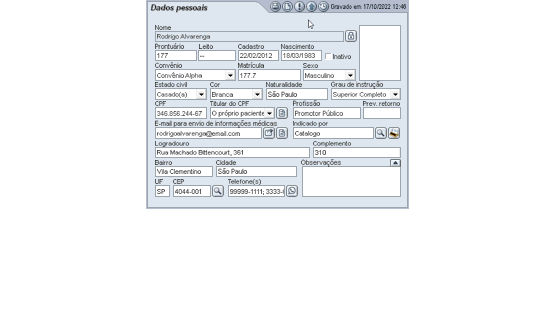
Abrir em outra janela
Para abrir a imagem em outra janela, clique no botão ![]() Abrir em nova janela, o que dá mais liberdade para posicionar e redimensionar a área de edição. Outra opção é ativar a
Abrir em nova janela, o que dá mais liberdade para posicionar e redimensionar a área de edição. Outra opção é ativar a ![]() Tela cheia, que, como sugere o nome, ocupa a tela toda com a imagem e suas ferramentas.
Tela cheia, que, como sugere o nome, ocupa a tela toda com a imagem e suas ferramentas.
Redimensionar
Um duplo-clique redimensiona a imagem para caber na janela. Um novo duplo-clique retorna com o tamanho original da imagem.
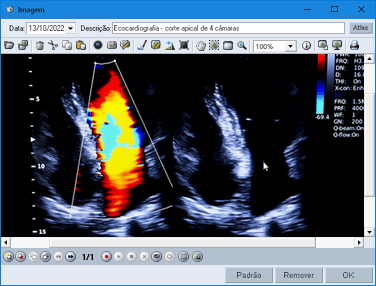
Uma outra forma de redimensionar é alterar o valor do zoom diretamente no campo. Escolha uma das opções disponíveis ou digite o valor desejado:
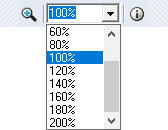
O botão ![]() Zoom transforma o ponteiro em uma lente de zoom, para você clicar na região que deseja ampliar. Para reduzir o zoom, clique enquanto aperta Ctrl no teclado.
Zoom transforma o ponteiro em uma lente de zoom, para você clicar na região que deseja ampliar. Para reduzir o zoom, clique enquanto aperta Ctrl no teclado.
Em conjunto com o zoom, utilize a ferramenta ![]() Rolar imagem para navegar pela imagem ampliada.
Rolar imagem para navegar pela imagem ampliada.
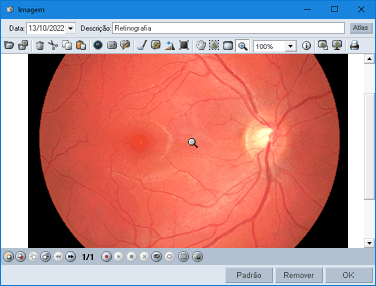
Todas essas opções de zoom redimensionam a imagem apenas para visualização, preservando o tamanho original.
Para gravar uma imagem redimensionada (sobrepondo a imagem original), faça o redimensionamento, clique no botão ![]() Informações da imagem e marque a opção Fixar redimensionamento.
Informações da imagem e marque a opção Fixar redimensionamento.

Recortar a imagem
Quando for necessário cortar certas partes da imagem original, utilize a ferramenta ![]() Recortar manual para selecionar a área que deseja manter:
Recortar manual para selecionar a área que deseja manter:
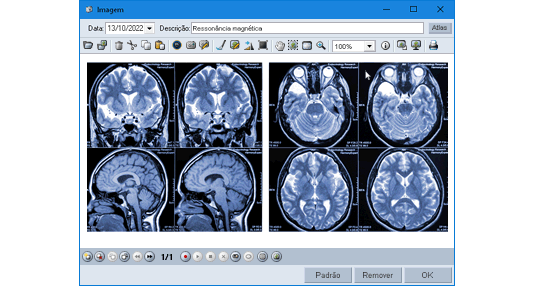
A outra opção de recorte, ![]() Recortar manual enquadrado, funciona da mesma forma, com o diferencial de definir que a área de recorte será igual ao tamanho disponível para a imagem.
Recortar manual enquadrado, funciona da mesma forma, com o diferencial de definir que a área de recorte será igual ao tamanho disponível para a imagem.
Com isso, ela se torna uma opção mais adequada para o recorte de fotos de perfil, disponibilizando uma área de recorte na proporção 3x4 para a imagem se encaixar perfeitamente na ficha de dados pessoais.
Rotacionar e editar
Para girar a imagem 90° no sentido horário, clique no botão ![]() Rotacionar.
Rotacionar.
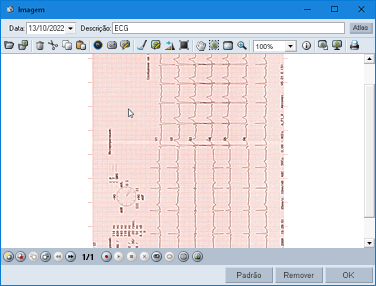
Edições pontuais podem ser feitas para adicionar marcações visuais, anotações. Utilize o botão ![]() Editar para abrir a imagem em um editor externo (por padrão, Microsoft Paint). Após incluir as anotações desejadas, basta salvar e fechar o editor: a imagem aparecerá com as novas edições no prontuário.
Editar para abrir a imagem em um editor externo (por padrão, Microsoft Paint). Após incluir as anotações desejadas, basta salvar e fechar o editor: a imagem aparecerá com as novas edições no prontuário.
Caso possua outro programa de edição de imagens e deseje utilizá-lo, clique no botão ![]() Configurar editor de imagens para selecioná-lo. Independente do editor que você utilizar, o processo é o mesmo: basta adicionar as marcações, salvar e voltar para o HiDoctor.
Configurar editor de imagens para selecioná-lo. Independente do editor que você utilizar, o processo é o mesmo: basta adicionar as marcações, salvar e voltar para o HiDoctor.
Todas as alterações feitas na imagem, seja recorte, rotação ou anotação, são automaticamente salvas na ficha.






