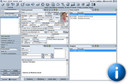Operações básicas
Veja como realizar as configurações básicas para utilização do sistema. Conheça também as principais ferramentas de interface e os recursos que possibilitarão a personalização do programa.
Veja nesta página:
1) Interface
1.1) Menu
1.2) Barra de ferramentas
1.3) Letreiro
1.4) Botão de rolagem
1.5) Barra de controle2.1) Dados do médico
2.2) Layout de impressão
2.3) Bases de dados
2.4) Padrões
2.5) MedSync/Site Médico
2.6) Permissões de acesso8) Macros
![]()
1) Interface
A interface do HiDoctor privilegia a ficha do paciente e suas extensões. A seguir, são descritas as funcionalidades acessíveis através da tela principal do HiDoctor.
1.1) Menu
O menu do HiDoctor permite o acesso aos módulos complementares do programa, como a Agenda, os cadastros auxiliares, a biblioteca etc; além disso, o menu dá o acesso às configurações do HiDoctor e aos tópicos de ajuda do sistema.

1.2) Barra de ferramentas
Na barra de ferramentas estão dispostos ícones para facilitar o acesso às ferramentas do programa, como os cadastros auxiliares, Agenda, impressos, relatórios e outras funcionalidades. Os ícones do módulo principal do HiDoctor são os seguintes:
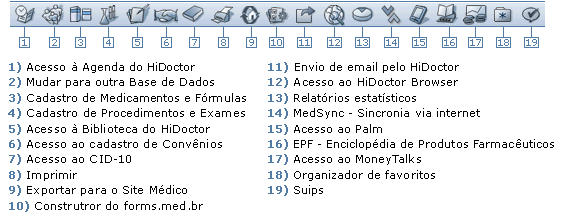
Também entram na barra de ferramentas os ícones relativos a quaisquer outros programas que se integrem ao HiDoctor, tais como:
- EPF Millennium
- MoneyTalks
- Tabela de preços de medicamentos
- Visual Intercom
- Suips Instant Messenger
- HiPalm
- Site Médico
1.3) Letreiro
O HiDoctor possui um letreiro que se comunica com o News.med.br através da internet, apresentando notícias de interesse médico, como informações médicas, lançamento de medicamentos, novidades sobre o HiDoctor etc. Clicando-se sobre uma mensagem, o navegador do HiDoctor é aberto e direcionado para a página na internet onde é possível obter mais informações sobre o assunto.
É possível desabilitar as mensagens clicando com o botão direito sobre o letreiro e marcando a opção "Desabilitar até que novas notícias estejam disponíveis". Desta forma, o letreiro apresentará somente a data e hora do sistema. Quando novas mensagens forem recebidas pelo letreiro, ele passará a exibi-las e o usuário, se desejar, poderá desabilitá-las novamente.

1.4) Botão de rolagem
Na parte inferior direita da tela do HiDoctor localizam-se botões que têm a função de mudar o cadastro visível na área de edição dos dados do paciente, sem efetivamente fechá-lo. Estes botões irão aparecer quando não couberem todas as extensões abertas na tela. A quantidade de cadastros visíveis é definida pelo modo de exibição da ficha do paciente e pela resolução utilizada pelo monitor.
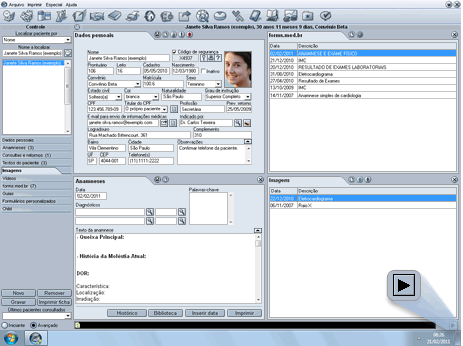
1.5) Barra de controle
O acesso às extensões do paciente é feito através da barra de controle, que possui as seguintes funções:
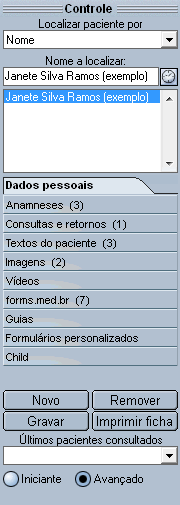 |
|
|
|
![]()
2) Configurações
Neste menu é possível customizar o HiDoctor para agilizar o uso do programa e personalizar sua experiência com o HiDoctor. O acesso às configurações do HiDoctor é feito através do menu "Especial > Configuração".
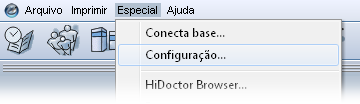
2.1) Dados do médico
São as informações sobre o médico para o qual o HiDoctor está registrado.
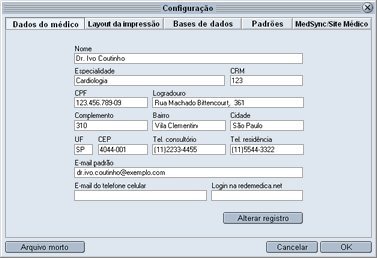
- Nome: usuário em nome do qual o HiDoctor está registrado. Irá conter sempre o mesmo valor informado no registro e não poderá ser alterado, a não ser que seja feito um novo registro com outro nome.
- Especialidade: especialidade do usuário.
- Email padrão: email do usuário. O preenchimento deste campo é obrigatório.
- Alterar registro: utilizado quando o usuário deseja desfazer o registro da cópia e registrá-la novamente. É utilizado para se alterar o nome do usuário no registro ou registrar o software de forma definitiva, após haver registrado como demonstração.
2.2) Layout de impressão
A configuração de layout de impressão define os textos que serão utilizados nos diversos impressos gerados pelo HiDoctor.

Passo a passo para configurar o layout de seus impressos:
- Clique na opção "Configuração" no menu "Especial".
- Selecione a aba "Layout da impressão".
- Preencha o campo "Cabeçalho" com o texto que deseja imprimir na parte superior de todas as páginas do documento.
- No campo "Rodapé", digite o texto que será impresso na parte inferior de todas as páginas do documento.
- O "Carimbo" contém o texto que será impresso somente na última página do documento.
- O campo "Configurar página" carrega a tela de configuração da página e da impressora.
- O campo "Inserir macro" insere uma macro no texto selecionado para edição.
2.4) Padrões
A configuração de padrões define as configurações de uso do HiDoctor. Selecione as opções abaixo, quando desejadas, e confirme clicando em "OK" ao final da operação.
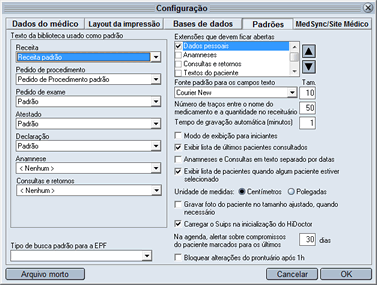
- Texto da biblioteca usado como padrão: configura qual texto, previamente gravado na Biblioteca, será inserido automaticamente na inicialização de um campo texto. Estes padrões podem ser utilizados nos campos texto da impressão de receita, impressão de pedido de procedimento, impressão de pedido de exame, impressão de atestado, consultas e retornos, impressão de declaração e anamneses.
- Extensões que devem ficar abertas: configura quais extensões da ficha do paciente permanecerão abertas enquanto a base de dados estiver conectada pelo HiDoctor. As extensões selecionadas para ficarem abertas serão carregadas automaticamente no momento da conexão da base de dados e não poderão ser fechadas enquanto a base de dados estiver conectada.
- Fonte padrão para os campos texto: configura o nome e tamanho da fonte que será utilizada como padrão nos campos texto do HiDoctor. Desta forma, quando um campo texto for inicializado, a sua fonte será automaticamente alterada para a configuração. Além disso, a fonte configurada será utilizada na impressão da ficha do paciente.
- Número de traços entre o nome do medicamento e a quantidade no receituário: configura o número de traços ( _ ) inseridos entre o nome do medicamento e sua respectiva quantidade, quando se inserir um medicamento à receita a partir da lista, no módulo de impressão de receitas.
- Tempo de gravação automática (minutos): configura a periodicidade do acionamento da gravação automática da ficha do paciente, entre 0 e 99 minutos. Se este valor for 0 (zero), a gravação automática estará desabilitada.
- Modo de exibição para iniciantes: configura o modo de exibição da ficha do paciente e suas extensões. No modo de exibição para iniciantes, somente uma extensão é apresentada na tela principal. Já no modo avançado, o HiDoctor aproveitará melhor a resolução do monitor e apresentará, simultaneamente, a maior quantidade de extensões que a tela comportar.
- Exibir lista de últimos pacientes consultados: configura a exibição da lista que contém os últimos 20 pacientes acessados na base de dados.
- Anamneses e consultas em textos separados por datas: configura se o cadastramento de anamneses ou consultas será feito em um único registro por paciente. Neste caso, ao se escolher a opção "Novo", não será criado um novo registro em branco, mas sim, inserida a data do sistema no início do texto, a partir de onde serão inseridas as novas observações. A inserção da data é feita no mesmo formato da opção "Inserir data" e as datas poderão ser acessadas através da opção "Histórico".
- Exibir a lista de pacientes quando algum paciente estiver selecionado: configura se a lista em que é exibido o resultado da localização do paciente permanece visível mesmo após a ficha do paciente escolhido ter sido aberta. Caso esta opção não esteja marcada, ao se realizar a pesquisa, a lista se tornará visível e ao se clicar no item da lista para se carregar a ficha, ela se fechará automaticamente.
- Unidade de medidas: configura a unidade de medidas utilizada na definição dos impressos do HiDoctor. As unidades disponíveis são centímetros e polegadas.
- Gravar foto do paciente no tamanho ajustado, quando necessário: configura se a imagem contida no campo foto do paciente, localizada na ficha de dados pessoais, será gravada no tamanho exibido na tela, caso o auto-ajuste esteja selecionado. Se esta configuração estiver desmarcada e o auto-ajuste da foto do paciente estiver selecionado, a imagem gravada será a original, sendo o auto-ajuste somente para exibição na tela.
O HiDoctor redimensiona automaticamente as fotos inseridas em Dados Pessoais para o máximo de 320 px de largura e 240 px de altura, respeitando as devidas proporções.
- Carregar o Suips na inicialização do HiDoctor: configura se o ao iniciar o HiDoctor o Suips é ou não carregado automaticamente.
- Na agenda, alertar sobre compromissos do paciente marcados para os últimos (dias): define um alerta automático na agenda do HiDoctor caso seja marcado um compromisso para um paciente em um intervalo de tempo menor que o número de dias configurados.
- Bloquear alterações do prontuário após 1h: quando marcado o checkbox, qualquer informação inserida no prontuário do paciente não poderá mais ser editada depois de passada 1h do momento em que o registro foi salvo.
Caso haja um texto padrão para o campo texto, a fonte do texto padrão sobrescreverá a fonte padrão configurada, isto é, prevalecerá a fonte do texto padrão.
2.5) MedSync / Site Médico
O MedSync é uma tecnologia que permite a sincronização entre suas bases de dados através da internet. Sincronização quer dizer que você poderá usar o HiDoctor no consultório, em casa, no hospital, na clínica, no trânsito e em qualquer outro lugar, mantendo todas estas bases atualizadas e idênticas.
Se você não possui o HiDoctor NET, entre em contato com um de nossos atendentes através do 0 xx 32 2102 0846 ou acesse nosso site: www.hidoctor.com.br.
Para configurar o MedSync:
- Clique na opção "Configuração" no menu "Especial".
- Selecione a aba "MedSync / Site Médico".
- Na área "MedSync", selecione uma das opções. Você pode configurar o sistema para nunca acionar a sincronia automaticamente; sempre que o HiDoctor for iniciado; X horas após o HiDoctor ser iniciado; ou sempre que o HiDoctor for finalizado.
- Clique no botão "Sincronia das fichas" e marque quais fichas deseja que sejam sincronizadas.
- Clique em "OK" para confirmar.
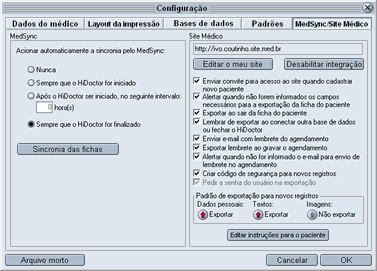
Passo a passo para configurar a Área do Paciente em seu site:
- Clique na opção "Configuração" do menu "Especial" do HiDoctor.
- Acesse a aba "MedSync / Site Médico".
- O botão "Editar o meu site" abrirá, no browser do HiDoctor, o sistema do Site Médico através do qual você poderá criar e editar as páginas do seu site (ilimitado para clientes do Site Médico e limitado para não clientes).
- Marque a opção "Lembrar de exportar ao conectar outra base de dados ou fechar o HiDoctor" para que o programa se encarregue de atualizar as informações da área do paciente tão logo seja finalizado.
- A opção "Exportar ao sair da ficha do paciente" fará com que, ao mudar de ficha do paciente, a ficha anterior seja automaticamente exportada.
- Marque também a opção "Enviar convite para acesso ao site quando cadastrar novo paciente" para que seus pacientes sejam notificados sobre a disponibilização deste serviço. Desta forma eles receberão um email que permitirá a criação de uma senha pessoal e segura para acesso aos dados. O email que permite a criação de senha é enviado quando o paciente é exportado. Esta opção manda email de convite para todos os pacientes, marcados para exportar ou não.
- Para que seu paciente seja notificado, é indispensável que o email, data de nascimento e CPF sejam registrados em seu prontuário. Marque a opção "Alertar quando não forem informados os campos necessários para a exportação da ficha do paciente" para evitar que estes dados importantes não sejam cadastrados.
- Na caixa "Padrão de exportação para novos registros" você poderá definir se deseja exportar ou não dados pessoais, textos dos pacientes e imagens (de acordo com seu Pacote).
- Clique em "OK" para confirmar as alterações.
2.6) Permissões de acesso
As permissões de acesso estão disponíveis para os usuários que compartilham o computador e a base de dados com outros usuários (médico e secretária, por exemplo, que utilizam o mesmo computador).
Para visualizar as permissões de acesso, clique no menu "Ajuda > Permissões".

Para alterar as permissões, acesse o menu Especial > Configurações e clique na aba Base de dados. Selecione o usuário que deseja alterar e marque ou desmarque as seguintes opções:
- Dados pessoais dos pacientes: permissão de acesso à ficha de dados pessoais dos pacientes. Podem ser alteradas as permissões para se consultar, incluir, alterar e apagar um registro.
- Outras extensões dos pacientes: permissão de acesso aos cadastros da ficha dos pacientes, como anamneses, consultas, textos e guias. Podem ser alteradas as permissões para se consultar, incluir, alterar e apagar um registro.
- Cadastros: permissão de acesso aos cadastros auxiliares, como medicamentos e fórmulas, procedimentos e exames, convênios, biblioteca de textos e CID-10. Podem ser alteradas as permissões para se consultar, incluir, alterar e apagar um registro.
- Acessa a agenda: permite o acesso ao módulo da agenda.
- Acessa o módulo de pesquisa: permite o acesso aos relatórios estatísticos e relação de pacientes.
- Imprime faturas: permissão de acesso à impressão de faturas por convênios.
- Importação de dados: permissão de acesso à importação de dados para arquivos do MS Word®.
- Exportação de dados: permissão de acesso à exportação de dados de arquivos do MS Word®.
- Configuração: permissão de acesso às configurações do HiDoctor. Deve sempre haver, pelo menos, um usuário com permissão de acesso à configuração.
- Pedir senha do MoneyTalks a esse usuário: configura se é necessário sempre pedir a senha ao usuário, na abertura do MoneyTalks pelo HiDoctor. Esta opção só estará disponível quando o MoneyTalks estiver instalado.
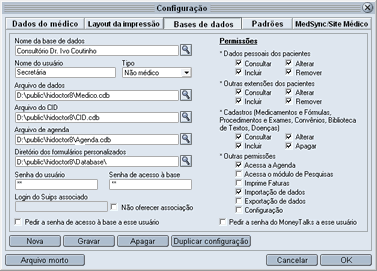
![]()
3) Conexão da base de dados
O HiDoctor permite que a mesma cópia instalada tenha acesso a bases de dados licenciadas para usuários diferentes. O uso das bases de dados não é concomitante. Ou seja, o HiDoctor é adequado para utilizar uma base de dados por vez, sendo necessário desconectar a base de dados corrente para que outra possa ser utilizada.
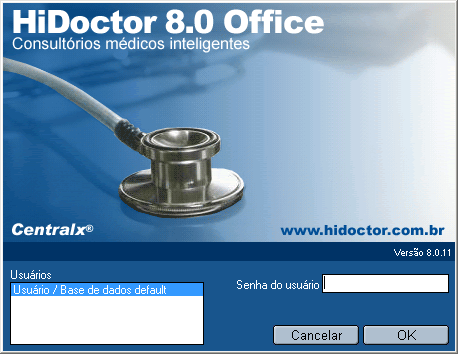
Passo a passo para conectar uma base de dados na inicialização do HiDoctor:
- Na tela de conexão da base de dados, escolha a base de dados desejada na lista gerada pelo campo "Usuários".
- Digite a senha do usuário.
- Clique em "OK".
Passo a passo para desconectar uma base de dados e conectar-se a outra:
- Clique na opção "Conectar base" do menu "Especial".
- Será apresentada a tela de login do HiDoctor, permitindo que outro usuário possa conectar uma base de dados. Selecione a base em que deseja se conectar.
![]()
4) Edição de textos
Vários campos do HiDoctor permitem a inserção de textos formatados. As ferramentas para a edição deste tipo de texto são apresentadas a seguir:
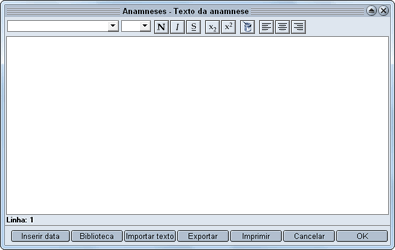
- Fonte: fonte escolhida a partir da lista de fontes disponíveis no Windows®.
- Tamanho: tamanho da fonte escolhida.
- Negrito, Itálico, Sublinhado: estilo da fonte escolhida.
- Subscrito, Sobrescrito: posição da fonte escolhida.
- Cor: cor da fonte escolhida.
- Alinhamento à esqueda, ao centro, à direita: alinhamento do parágrafo em que o cursor estiver posicionado.
- Imagem: insere uma imagem no texto a partir de um arquivo. A imagem pode estar em um dos seguintes formatos: BMP, PCX, GIF, JPG. Uma imagem também pode ser inserida no texto se for colada a partir da área de transferência do Windows®.
- Linha: número da linha em que o cursor estiver posicionado.
- Área de edição: área de edição do texto formatado.
- Inserir data: insere a data do sistema no texto no seguinte formato:
_____________________dd/mm/aaaa_____________________
O formato de data utilizado será o configurado no Painel de Controle do Windows®. Esta opção estará disponível somente quando o texto for referente a uma anamnese2 ou a uma consulta, que podem ser separadas por datas. - Biblioteca: insere um texto previamente gravado na biblioteca de textos complementares.
- Importar texto: importa para o texto o conteúdo de um arquivo do MS Word®. É necessário que uma versão MS Word®, a partir da 6.0, esteja instalada.
- Exportar: exporta o conteúdo do texto para um arquivo do MS Word®. É necessário que uma versão MS Word®, a partir da 6.0, esteja instalada.
- Imprimir: carrega a tela de visualização da impressão com o conteúdo do texto.
- Cancelar: finaliza a edição do texto sem considerar as alterações que tiverem sido realizadas.
- OK: finaliza a edição do texto considerando as alterações que tiverem sido realizadas.
![]()
5) Configurações da página
Para a impressão de textos (como receitas, atestados, declarações etc), é recomendável que se verifique a configuração de página do HiDoctor, de acordo com a configuração da impressora destino, para que a página seja impressa corretamente.
A configuração da página no HiDoctor consiste nas medidas da página de impressão, que podem ser expressas em centímetros ou polegadas, de acordo com a configuração do HiDoctor. As definições do tamanho da página podem ser acessadas através da visualização da impressão ou do layout da impressão. Confira os detalhes sobre cada campo:
- Largura, altura: medidas da página inteira.
- Margem esquerda, direita, superior, inferior: margens da página, que definirão a área útil de impressão.
- Altura do cabeçalho: área reservada na parte superior da página para a impressão do texto do cabeçalho, definido em "Layout da impressão", na configuração do HiDoctor. Caso o cabeçalho seja suprimido na visualização da impressão, a área reservada será desconsiderada e, consequentemente, utilizada na impressão do corpo do texto.
- Altura do rodapé: área reservada na parte inferior da página para a impressão do texto do rodapé, definido em layout da impressão, na configuração do HiDoctor. Caso o rodapé seja suprimido na visualização da impressão, a área reservada será desconsiderada e, consequentemente, utilizada na impressão do corpo do texto.
- Altura do carimbo: área reservada na parte inferior da página para a impressão do texto do carimbo, definido em layout da impressão, na configuração do HiDoctor. Apesar do HiDoctor reservar a área do carimbo em todas as páginas do documento a ser impresso, o texto do carimbo será impresso somente na última página. Caso o carimbo seja suprimido na visualização da impressão, a área reservada será desconsiderada e, consequentemente, utilizada na impressão do corpo do texto.<
- Configurar impressora: abre a tela de configuração de impressoras do Windows®, que permite que se escolha a impressora destino, assim como se altere as configurações de impressão (como papel, qualidade, etc) específicas da impressora selecionada. As opções de configuração disponíveis variam em função do driver da impressora, que é acionado diretamente.

O HiDoctor não ajusta automaticamente a altura do cabeçalho e do rodapé em função da altura do texto. Portanto, sempre que houver alteração em algum destes textos, deve-se verificar se o valor da respectiva altura é adequado. Após a opção Configurar impressora ser acionada e finalizada, o HiDoctor atualiza as suas medidas de altura e largura, automaticamente, de acordo com o tamanho da página configurada no driver da impressora.
![]()
6) Visualização da impressão
Os textos produzidos no HiDoctor podem ser visualizados antes da sua impressão através do módulo de visualização da impressão, cujos campos serão descritos a seguir:
- Cabeçalho: configura a exibição ou não do cabeçalho. O valor do cabeçalho é editado na configuração do HiDoctor.
- Rodapé: configura a exibição ou não do rodapé. O valor do rodapé é editado na configuração do HiDoctor.
- Fundo: configura a exibição ou não do texto de fundo. O valor do texto de fundo é editado na configuração do HiDoctor.
- Carimbo: configura a exibição ou não do carimbo. O valor do carimbo é editado na configuração do HiDoctor.
- Trocar de página: move para a página anterior ou para a página posterior.
- Configurar página: altera a configuração da página a ser impressa e da impressora de destino. É necessário que a configuração de página da impressora esteja de acordo com a configuração do HiDoctor.
- Exportar: exporta o conteúdo do texto para um arquivo do MS Word®. É necessário que uma versão MS Word®, a partir da 6.0, esteja instalada.
- Imprimir: envia o texto para a impressora configurada como padrão. Após imprimir o texto, a visualização da impressão é, automaticamente, finalizada.
- Cancelar: Finaliza a visualização da impressão, sem ter enviado o conteúdo para a impressora.
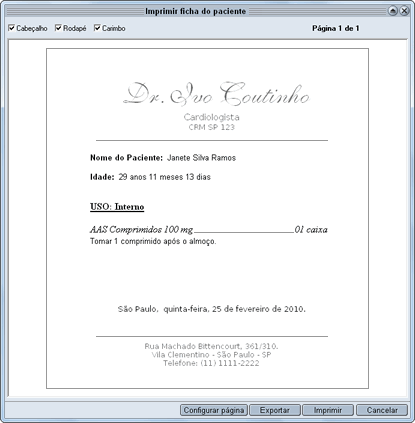
As configurações de exibição de cabeçalho, rodapé, fundo e carimbo são gravadas toda vez em que o módulo de visualização da impressão for fechado. Assim, sempre que ele for aberto novamente, os valores serão inicializados, automaticamente, de acordo com a configuração anterior.
![]()
7) Edição de imagens
Os campos de imagem do HiDoctor (foto do paciente e ficha de imagens) são complementados com a barra de ferramenta de imagens, que oferece várias opções de configuração para as fotos ou figuras inseridas no espaço.
Para editar imagens através da barra de ferramentas:
 Barra de ferramenta de imagens (ficha de Dados pessoais) |
|
![]()
8) Macros
Macros são valores inseridos nos textos do HiDoctor que, no momento da impressão, são substituídos pelos respectivos valores cadastrados na ficha do paciente. Cada cadastro que compõe a ficha do paciente (como os dados pessoais, as anamneses, as consultas e retornos, os textos do paciente, as guias, os formulários personalizados e as extensões para especialidades) possui uma série de macros próprias. A substituição das macros sempre é feita pelo valor cadastrado no registro que estiver aberto na tela no momento da impressão.
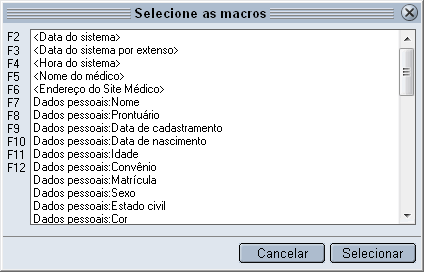
Por exemplo, se você inserir a macro [Anamneses:Diagnóstico3 1] na impressão de um atestado, no momento da impressão, ela será substituída pelo valor cadastrado no registro de anamnese2 que estiver aberto na tela. Se não houver registro aberto, o valor não será substituído. Se houver registro aberto, mas o campo estiver em branco, será substituído por um valor em branco. Além das macros referentes aos dados da ficha do paciente, também existem outras macros independentes, como Data e hora do sistema, Nome do médico e Endereço do Site Médico.
Créditos de marca comercial:
Microsoft Word, Windows 7, Windows Vista e Windows XP são marcas comerciais ou registradas da Microsoft Corporation. O conteúdo desta páginas de Web não poderá ser interpretado para conferir ou permitir qualquer direito de uso dessas marcas.